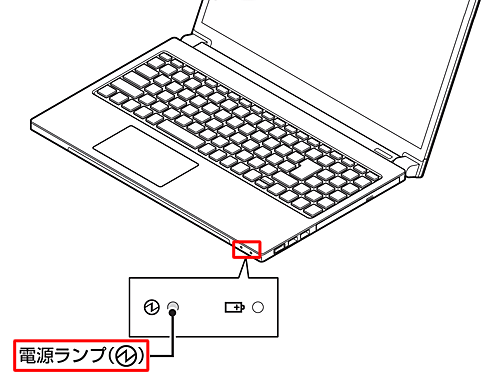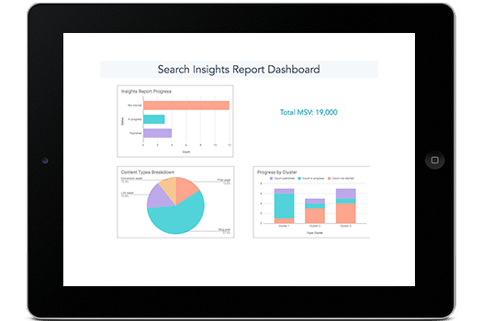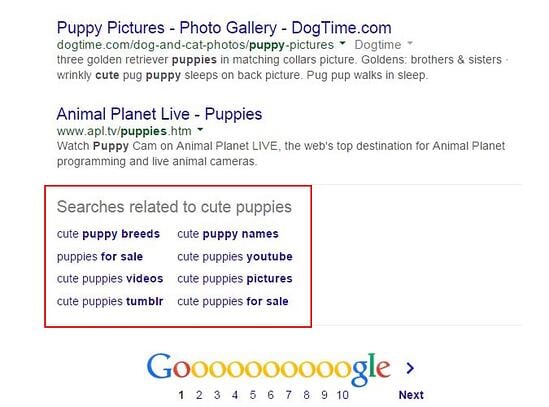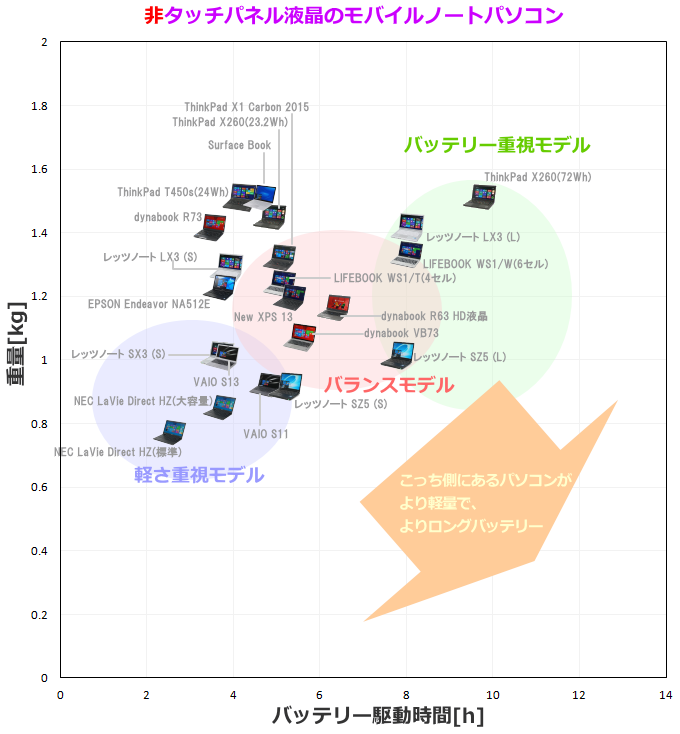I am the SEO of laptopbattery.jp. I must keep on learning more SEO knowledges. This is my first SEO log. Welcome to learn with me together.
While Google keeps us on our toes with all the algorithm updates they keep rollin’ out, one thing has stayed pretty consistent for inbound marketers looking to optimize their websites for search: keyword research.
Well, the need to do keyword research has stayed the same. How you actually do it hasn’t.
What Is Keyword Research?
Keyword research is the process of finding and analyzing search terms that people enter into search engines with the goal of using that data for a specific purpose, often for search engine optimization (SEO) or general marketing. Keyword research can uncover queries to target, the popularity of theses queries, their ranking difficulty, and more.
Why Is Keyword Research Important?
Keyword research provides valuable insight into the queries that your target audience is actually searching on Google. The insight that you can get into these actual search terms can help inform content strategy as well as your larger marketing strategy. However, keywords themselves may not be as important to SEO as you may think.
More and more, we hear how much SEO has evolved over just the last 10 years, and how unimportant keywords themselves have become to our ability to rank well for the searches people make every day.
And to some extent, this is true; using keywords that exactly match a person’s search is no longer the most important ranking factor in the eyes of an SEO professional. Rather, it’s the intent behind that keyword, and whether or not a piece of content solves for that intent (we’ll talk more about intent in just a minute).
But that doesn’t mean keyword research is an outdated process. Let me explain:
Keyword research tells you what topics people care about and, assuming you use the right SEO tool, how popular those topics actually are among your audience. The operative term here is topics — by researching keywords that are getting a high volume of searches per month, you can identify and sort your content into topics that you want to create content on. Then, you can use these topics to dictate which keywords you look for and target.
By researching keywords for their popularity, search volume, and general intent, you can tackle the questions that the most people in your audience want answers to.
How to Research Keywords for Your SEO Strategy
I’m going to lay out a keyword research process you can follow to help you come up with a list of terms you should be targeting. That way, you’ll be able to establish and execute a strong keyword strategy that helps you get found for the search terms you actually care about.
Step 1: Make a list of important, relevant topics based on what you know about your business.
To kick off this process, think about the topics you want to rank for in terms of generic buckets. You’ll come up with about 5-10 topic buckets you think are important to your business, and then you’ll use those topic buckets to help come up with some specific keywords later in the process.
If you’re a regular blogger, these are probably the topics you blog about most frequently. Or perhaps they’re the topics that come up the most in sales conversations. Put yourself in the shoes of your buyer personas — what types of topics would your target audience search that you’d want your business to get found for? If you were a company like HubSpot, for example — selling marketing software (which happens to have some awesome SEO tools… but I digress), you might have general topic buckets like:
- “inbound marketing” (21K)
- “blogging” (19K)
- “email marketing” (30K)
- “lead generation” (17K)
- “SEO” (214K)
- “social media marketing” (71K)
- “marketing analytics” (6.2K)
- “marketing automation” (8.5K)
See those numbers in parentheses to the right of each keyword? That’s their monthly search volume. This data allows you to gauge how important these topics are to your audience, and how many different sub-topics you might need to create content on to be successful with that keyword. To learn more about these sub-topics, we move onto step 2 …
Step 2: Fill in those topic buckets with keywords.
Now that you have a few topic buckets you want to focus on, it’s time to identify some keywords that fall into those buckets. These are keyword phrases you think are important to rank for in the SERPs (search engine results pages) because your target customer is probably conducting searches for those specific terms.
For instance, if I took that last topic bucket for an inbound marketing software company — “marketing automation” — I’d brainstorm some keyword phrases that I think people would type in related to that topic. Those might include:
- marketing automation tools
- how to use marketing automation software
- what is marketing automation?
- how to tell if I need marketing automation software
- lead nurturing
- email marketing automation
- top automation tools
And so on and so on. The point of this step isn’t to come up with your final list of keyword phrases. You just want to end up with a brain dump of phrases you think potential customers might use to search for content related to that particular topic bucket. We’ll narrow the lists down later in the process so you don’t have something too unwieldy.
Although more and more keywords are getting encrypted by Google every day, another smart way to come up with keyword ideas is to figure out which keywords your website is already getting found for. To do this, you’ll need website analytics software like Google Analytics or HubSpot’s Sources report, available in the Traffic Analytics tool. Drill down into your website’s traffic sources, and sift through your organic search traffic bucket to identify the keywords people are using to arrive at your site.
Repeat this exercise for as many topic buckets as you have. And remember, if you’re having trouble coming up with relevant search terms, you can always head on over to your customer-facing colleagues — those who are in Sales or Service — and ask them what types of terms their prospects and customers use, or common questions they have. Those are often great starting points for keyword research.
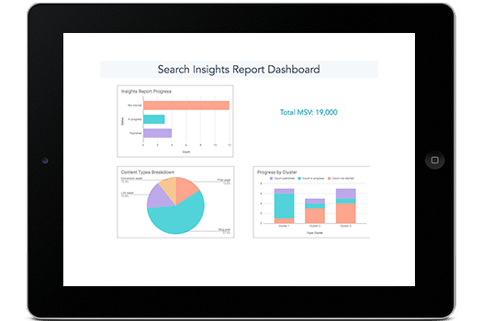
Download the Template
Here at HubSpot, we use the Search Insights Repot in this part of the process. This template is designed to help you do the same and bucket your keywords into topic clusters, analyze MSV, and inform your editorial calendar and strategy.
Step 3: Understand How Intent Affects Keyword Research and Analyze Accordingly.
Like I said in the previous section, user intent is now one of the most pivotal factors in your ability to rank well on search engines like Google. Today, it’s more important that your web page addresses the problem a searcher intended to solve than simply carries the keyword the searcher used. So, how does this affect the keyword research you do?
It’s easy to take keywords for face value, and unfortunately, keywords can have many different meanings beneath the surface. Because the intent behind a search is so important to your ranking potential, you need to be extra-careful how you interpret the keywords you target.
Let’s say, for example, you’re researching the keyword “how to start a blog” for an article you want to create. “Blog” can mean a blog post or the blog website itself, and what a searcher’s intent is behind that keyword will influence the direction of your article. Does the searcher want to learn how to start an individual blog post? Or do they want to know how to actually launch a website domain for the purposes of blogging? If your content strategy is only targeting people interested in the latter, you’ll need to make sure of the keyword’s intent before committing to it.
To verify what a user’s intent is in a keyword, it’s a good idea to simply enter this keyword into a search engine yourself, and see what types of results come up. Make sure the type of content Google is closely related to what you’d intend to create for the keyword.
Step 4: Research related search terms.
This is a creative step you may have already thought of when doing keyword research. If not, it’s a great way to fill out those lists.
If you’re struggling to think of more keywords people might be searching about a specific topic, take a look at the related search terms that appear when you plug in a keyword into Google. When you type in your phrase and scroll to the bottom of Google’s results, you’ll notice some suggestions for searches related to your original input. These keywords can spark ideas for other keywords you may want to take into consideration.
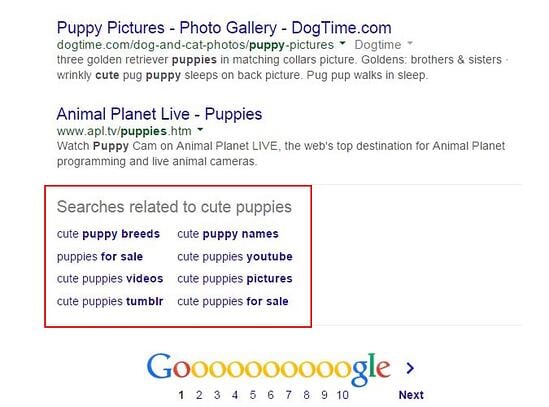
Want a bonus? Type in some of those related search terms and look at
their related search terms.
Keyword research and SEO tools such as Ahrefs, SEMrush, and Ubersuggest can help you come up with more keyword ideas based on exact match keywords and phrase match keywords based on the ideas you’ve generated up to this point. This exercise might give you alternatives that you might not have considered.
How to Find and Choose Keywords for Your Website
Once you have an idea of the keywords that you want to rank for, now it’s time to refine your list based on the best ones for your strategy. Here’s how:
Step 1. Understand the three main factors for choosing good keywords.
Before choosing keywords and expecting your content to rank for them, you must curate keywords for three things:
1. Relevance
Google ranks content for relevance. This is where the concept of search intent comes in. Your content will only rank for a keyword if it meets the searchers’ needs. In addition, your content must be the best resource out there for the query. After all, why would Google rank your content higher if it provides less value than other content that exists on the web?
2. Authority
Google will provide more weight to sources it deems authoritative. That means you must do all you can to become an authoritative source by enriching your site with helpful, information content and promoting that content to earn social signals and backlinks. If you’re not seen as authoritative in the space, or if a keyword’s SERPs are loaded with heavy sources you can’t compete with (like Forbes or The Mayo Clinic), you have a lower chance of ranking unless your content is exceptional.
3. Volume
You may end up ranking on the first page for a specific keyword, but if no one ever searches for it, it will not result in traffic to your site. Kind of like setting up shop in a ghost town.
Volume is measured by MSV (monthly search volume), which means the number of times the keyword is searched per month across all audiences.
Step 2: Check for a mix of head terms and long-tail keywords in each bucket.
If you don’t know the difference between head terms and long-tail keywords, let me explain. Head terms are keywords phrases that are generally shorter and more generic — they’re typically just one to three words in length, depending on who you talk to. Long-tail keywords, on the other hand, are longer keyword phrases usually containing three or more words.
It’s important to check that you have a mix of head terms and long-tail terms because it’ll give you a keyword strategy that’s well balanced with long-term goals and short-term wins. That’s because head terms are generally searched more frequently, making them often (not always, but often) much more competitive and harder to rank for than long-tail terms. Think about it: Without even looking up search volume or difficulty, which of the following terms do you think would be harder to rank for?
- how to write a great blog post
- blogging
If you answered #2, you’re absolutely right. But don’t get discouraged. While head terms generally boast the most search volume (meaning greater potential to send you traffic), frankly, the traffic you’ll get from the term “how to write a great blog post” is usually more desirable.
Why?
Because someone who is looking for something that specific is probably a much more qualified searcher for your product or service (presuming you’re in the blogging space) than someone looking for something really generic. And because long-tail keywords tend to be more specific, it’s usually easier to tell what people who search for those keywords are really looking for. Someone searching for the head term “blogging,” on the other hand, could be searching it for a whole host of reasons unrelated to your business.
So check your keyword lists to make sure you have a healthy mix of head terms and long-tail keywords. You definitely want some quick wins that long-tail keywords will afford you, but you should also try to chip away at more difficult head terms over the long haul.
Step 3: See how competitors are ranking for these keywords.
Just because your competitor is doing something doesn’t mean you need to. The same goes for keywords. Just because a keyword is important to your competitor, doesn’t mean it’s important to you. However, understanding what keywords your competitors are trying to rank for is a great way to help you give your list of keywords another evaluation.
If your competitor is ranking for certain keywords that are on your list, too, it definitely makes sense to work on improving your ranking for those. However, don’t ignore the ones your competitors don’t seem to care about. This could be a great opportunity for you to own market share on important terms, too.
Understanding the balance of terms that might be a little more difficult due to competition, versus those terms that are a little more realistic, will help you maintain a similar balance that the mix of long-tail and head terms allows. Remember, the goal is to end up with a list of keywords that provide some quick wins but also helps you make progress toward bigger, more challenging SEO goals.
How do you figure out what keywords your competitors are ranking for, you ask? Aside from manually searching for keywords in an incognito browser and seeing what positions your competitors are in, Ahrefs allows you to run a number of free reports that show you the top keywords for the domain you enter. This is a quick way to get a sense of the types of terms your competitors are ranking for.
Step 4: Use Google’s Keyword Planner to cut down your keyword list.
Now that you’ve got the right mix of keywords, it’s time to narrow down your lists with some more quantitative data. You have a lot of tools at your disposal to do this, but let me share my favorite methodology.
I like to use a mix of the Google’s Keyword Planner (you’ll need to set up an Ads account for this, but you can turn your example ad off before you pay any money), and Google Trends.
In Keyword Planner, you can get search volume and traffic estimates for keywords you’re considering. Then, take the information you learn from Keyword Planner and use Google Trends to fill in some blanks.
Use the Keyword Planner to flag any terms on your list that have way too little (or way too much) search volume, and don’t help you maintain a healthy mix like we talked about above. But before you delete anything, check out their trend history and projections in Google Trends. You can see whether, say, some low-volume terms might actually be something you should invest in now — and reap the benefits for later.
Or perhaps you’re just looking at a list of terms that is way too unwieldy, and you have to narrow it down somehow … Google Trends can help you determine which terms are trending upward, and are thus worth more of your focus.
Best Keywords for SEO
Understand that there’s no “best” keywords, just those that are highly searched by your audience. With this in mind, it’s up to you to craft a strategy that will help you rank pages and drive traffic.
The best keywords for your SEO strategy will take into account relevance, authority, and volume. You want to find highly searched keywords that you can reasonably compete for based on:
- The level of competition you’re up against.
- Your ability to produce content that exceeds in quality what’s currently ranking.
And … You’re done!
Congratulations! You’ve now got a list of keywords that’ll help you focus on the right topics for your business, and get you some short-term and long-term gains.
Be sure to re-evaluate these keywords every few months — once a quarter is a good benchmark, but some businesses like to do it even more often than that. As you gain even more authority in the SERPs, you’ll find that you can add more and more keywords to your lists to tackle as you work on maintaining your current presence, and then growing in new areas on top of that.
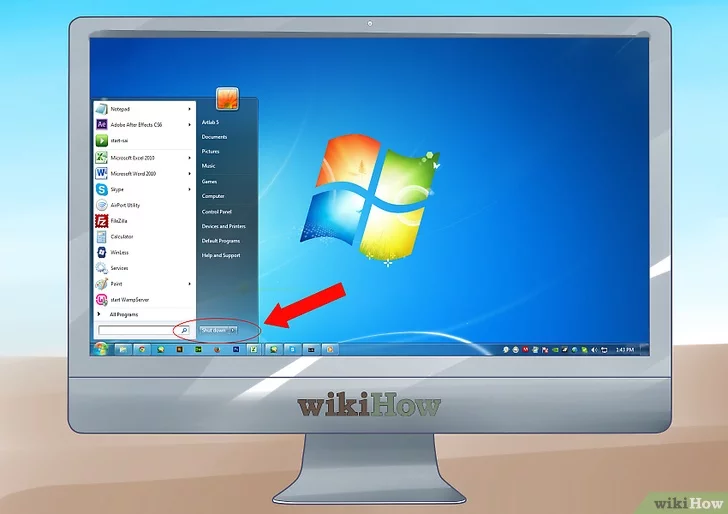

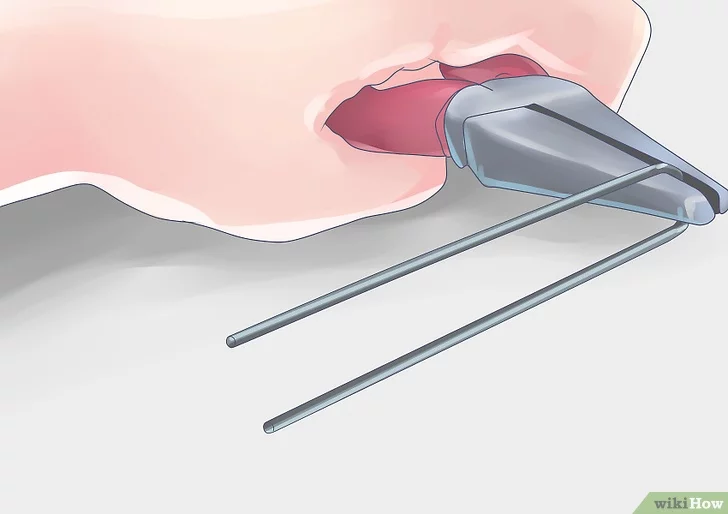
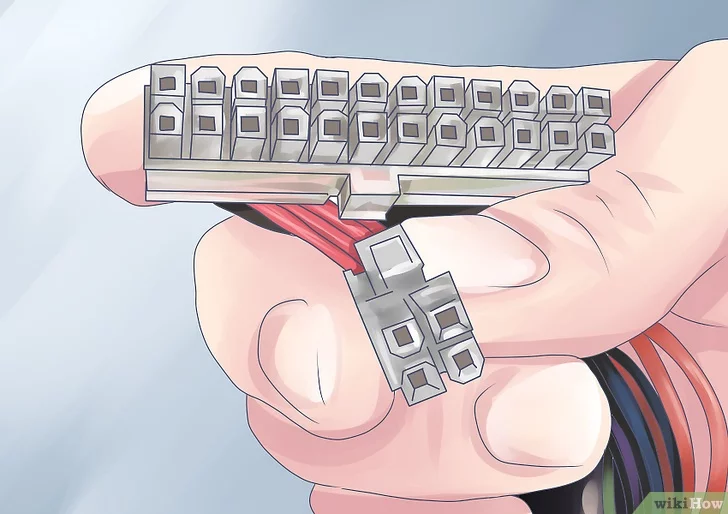

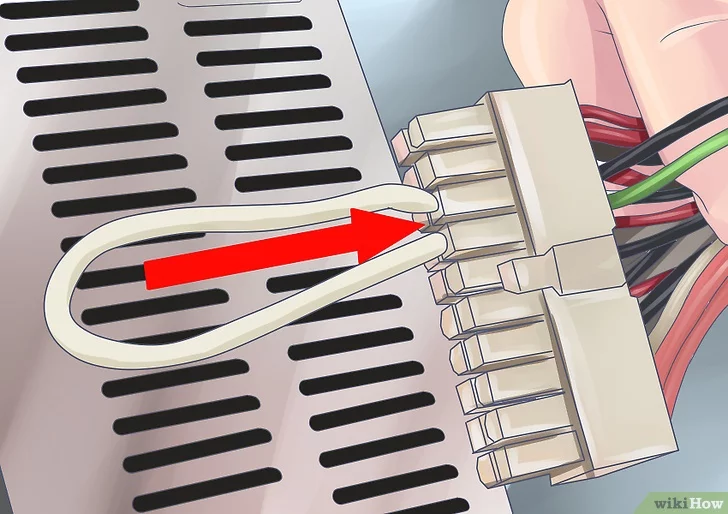
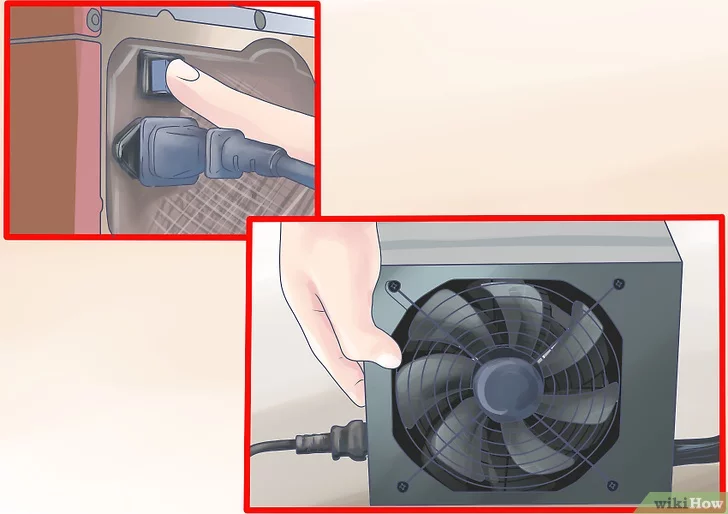
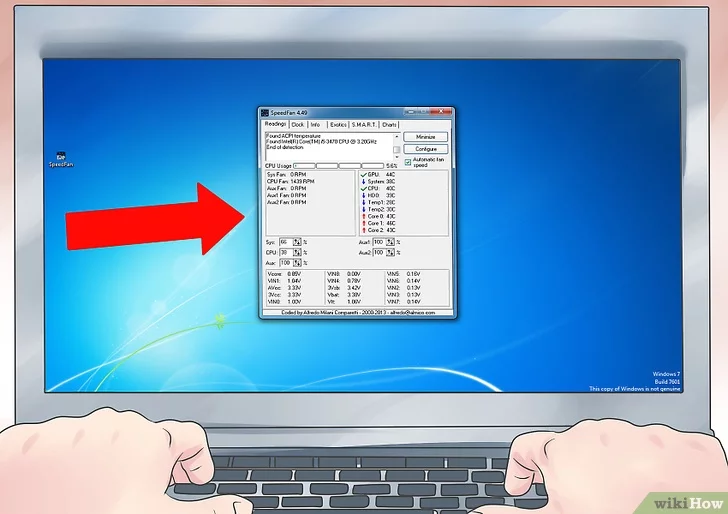
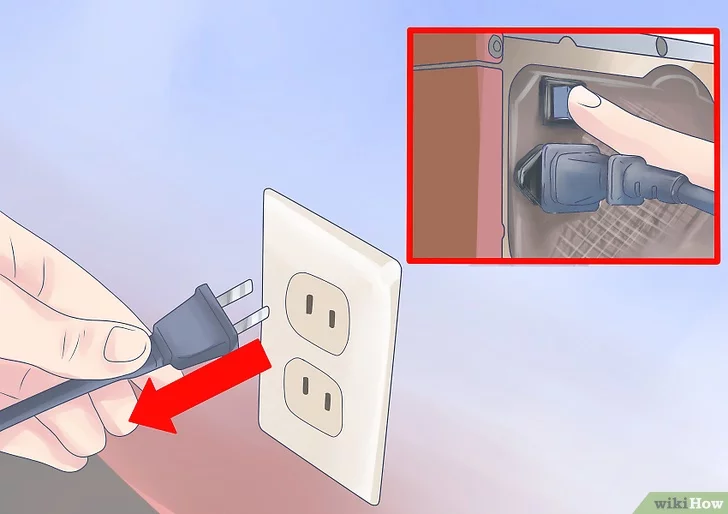

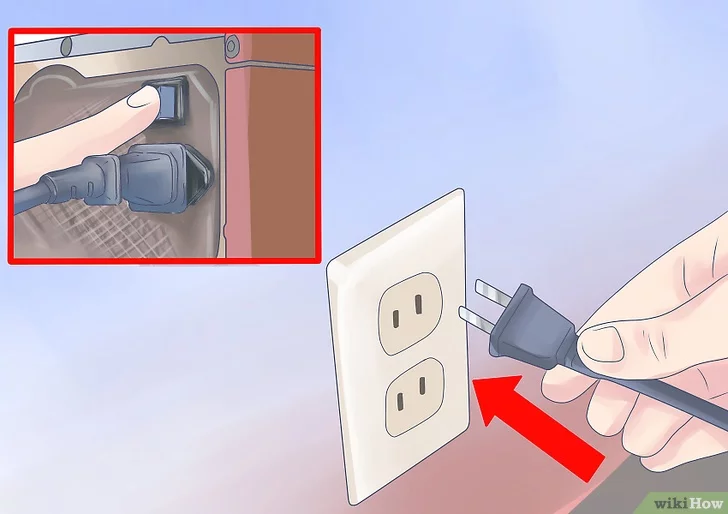

























 パソコンの電源が入らない場合には、まずシステムの不具合なのかハード的な不具合なのかを切り分ける必要がございます。電源が入らないというのは電力が供給されておらず電源自体が入らない場合と、電源は入っていてもOSが表示されなかったり画面が表示されないことも電源が入らないと認識されることがございます。
パソコンの電源が入らない場合には、まずシステムの不具合なのかハード的な不具合なのかを切り分ける必要がございます。電源が入らないというのは電力が供給されておらず電源自体が入らない場合と、電源は入っていてもOSが表示されなかったり画面が表示されないことも電源が入らないと認識されることがございます。 システム障害や液晶ディスプレイの破損以外に、パソコンの起動に必要なパーツが故障している場合も電源が入らなくなったり落ちてしまうことがございます。その場合は電源ユニットやマザーボードなど内部パーツの交換が必要となります。提携メーカーの純正部品交換の他、パーツによっては汎用品での交換や中古部品での交換で安く修理できる場合もございますのでご相談ください。
システム障害や液晶ディスプレイの破損以外に、パソコンの起動に必要なパーツが故障している場合も電源が入らなくなったり落ちてしまうことがございます。その場合は電源ユニットやマザーボードなど内部パーツの交換が必要となります。提携メーカーの純正部品交換の他、パーツによっては汎用品での交換や中古部品での交換で安く修理できる場合もございますのでご相談ください。 電源ユニットは電気を直流に変換してパソコンの各部品に送る部品です。内部にコンデンサーが入っており、劣化・液漏れ等を起こして故障するケースがございます。故障した場合、電源が入らなくなる、電圧が不安定になる、パソコンが突然停止するといったエラーを繰り返すようになります。故障状況によっては発煙・発火する恐れもございます。
電源ユニットは電気を直流に変換してパソコンの各部品に送る部品です。内部にコンデンサーが入っており、劣化・液漏れ等を起こして故障するケースがございます。故障した場合、電源が入らなくなる、電圧が不安定になる、パソコンが突然停止するといったエラーを繰り返すようになります。故障状況によっては発煙・発火する恐れもございます。 マザーボード(メインボード、ロジックボード)は、パソコンの各部品への命令の橋渡しを行うメインの電子回路基板です。マザーボードにもコンデンサーが搭載されており、劣化・液漏れによる故障が多く発生しています。故障すると電源が入っても何も画面に映らない、起動しない、突然再起動する、エラーメッセージが表示される等の症状が出るようになります。
マザーボード(メインボード、ロジックボード)は、パソコンの各部品への命令の橋渡しを行うメインの電子回路基板です。マザーボードにもコンデンサーが搭載されており、劣化・液漏れによる故障が多く発生しています。故障すると電源が入っても何も画面に映らない、起動しない、突然再起動する、エラーメッセージが表示される等の症状が出るようになります。
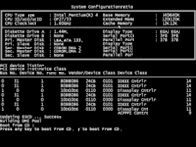
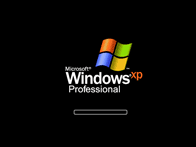

 パソコンの電源が落ちるようになったら、まず自分で何とかしようとする人が多いでしょう。この時、やってはいけないこともあるので注意が必要です。たとえば、パソコンをバンバン手で叩くなど、衝撃や振動を与えて直そうとするのはやめましょう。大切なデータや部品が破損し、取り返しがつかなくなるおそれがございます。電源が突然落ちる状態で無理矢理使い続けると、ハードディスクが故障して事態が悪化する可能性もございます。
パソコンの電源が落ちるようになったら、まず自分で何とかしようとする人が多いでしょう。この時、やってはいけないこともあるので注意が必要です。たとえば、パソコンをバンバン手で叩くなど、衝撃や振動を与えて直そうとするのはやめましょう。大切なデータや部品が破損し、取り返しがつかなくなるおそれがございます。電源が突然落ちる状態で無理矢理使い続けると、ハードディスクが故障して事態が悪化する可能性もございます。
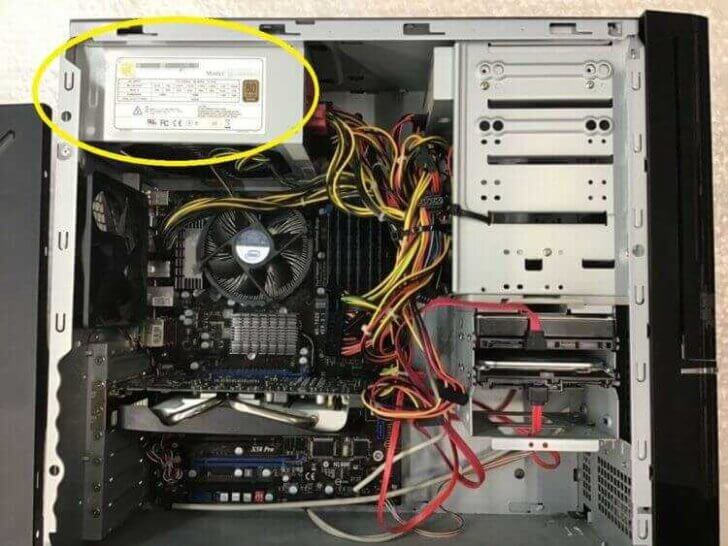

 」電源マークがあり、そばに電源ランプがあります。
」電源マークがあり、そばに電源ランプがあります。